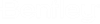|
-
Ponto principal
- Define a substituição do snap (ou modo de snap se a tecla
<Shift> estiver pressionada) para Ponto principal, que faz com que um ponto de tentativa se encaixe a um ponto principal em um elemento.
|

|
-
Mais Próximo
- Define a substituição do snap (ou modo de snap se a tecla
<Shift> estiver pressionada) para Mais Próximo, que faz com que um ponto de tentativa se encaixe ao ponto o mais próximo ao indicador em um elemento.
|

|
-
Ponto do meio
- Define a substituição do snap (ou modo de snap se a tecla
<Shift> estiver pressionada) para Ponto do meio, que faz com que um ponto de tentativa se encaixe ao ponto do meio de um elemento ou de um segmento de um elemento complexo.
|

|
-
Centro
- Define a substituição do snap (ou modo de snap se a tecla
<Shift> estiver pressionada) para Centro, que faz com que um ponto de tentativa se encaixe ao centro ou centroide de um elemento.
|

|
-
Origem
- Define a substituição do snap (ou modo de snap se a tecla
<Shift> estiver pressionada) para Origem, que faz com que um ponto de tentativa se encaixe à origem de uma célula.
|

|
-
Bissetriz
- Define a substituição do snap (ou modo de snap se a tecla
<Shift> estiver pressionada) para Bissetriz, que faz com que um ponto de tentativa se encaixe ao ponto do meio de um elemento inteiro.
|

|
-
Interseção
- Define a substituição do snap (ou modo de snap se a tecla
<Shift> estiver pressionada) para Interseção, que força um elemento a cruzar um outro elemento com o ponto de interseção no ponto inicial ou final do primeiro elemento.
|

|
-
Tangente
- Define a substituição do snap (ou modo de snap se a tecla
<Shift> estiver pressionada) para tangente, que faz com que a aresta do elemento sendo colocado seja forçada a ser tangente a um elemento existente.
|

|
-
Ponto tangente
- Define a substituição do snap (ou modo de snap se a tecla
<Shift> estiver pressionada) para ponto de tangente, que faz com que a aresta do elemento sendo colocado seja forçada a ser tangente a um elemento existente no ponto de tentativa.
|

|
-
Perpendicular
- Define a substituição do snap (ou modo de snap se a tecla
<Shift> estiver pressionada) para perpendicular, que faz com que a linha sendo colocada seja forçada a ser perpendicular a um elemento existente.
|

|
-
Ponto perpendicular
- Define a substituição do snap (ou modo de snap se a tecla
<Shift> estiver pressionada) para ponto perpendicular, que faz com que a linha sendo colocada seja forçada a ser perpendicular a um elemento existente em um ponto de tentativa.
|

|
-
Paralelo
- Define a substituição do snap (ou modo de snap se a tecla
<Shift> estiver pressionada) para Paralelo, que se encaixa em um elemento existente, mas não define um ponto através do qual não passará a linha que você está colocando. Em vez disso, quando você aceita o ponto de tentativa, a linha que você coloca então está paralela à linha à qual o ponto de tentativa foi agarrado.
|

|
-
Ponto Sobre
- Define a substituição do snap (ou modo de snap se a tecla
<Shift> estiver pressionada) para Ponto Sobre, que força um elemento a começar ou terminar em um elemento no arquivo de design.
|

|
-
Multi-snap 1
- Define o modo de snap como Multi-snap 1. Um multi-snap representa uma lista de snaps agrupados.
|

|
-
Multi-snap 2
- Define o modo de snap como Multi-snap 2. Um multi-snap representa uma lista de snaps agrupados.
|

|
-
Multi-snaps 3
- Define o modo de snap como Multi-snap 3. Um multi-snap representa uma lista de snaps agrupados.
|

|
|

|
-
Modo Snap
- Abre a Caixa de Ferramenta Modo de Snap.
|

|
-
AccuSnap
- Suspende o Accusnap para a operação da Ferramenta atual. Selecionar uma nova Ferramenta ou inserir uma Redefinição reativa o AccuSnap.
|

|
-
Configurações do AccuSnap
-
Contém controles que afetam o comportamento do Accusnap, um auxílio de desenho que insere automaticamente pontos de tentativa de snap.
|